Основы работы в Photoshop

| ПалитрыБрюс к своему компьютеру подключает два монитора: на одном он держит палитры Photoshop, а другой использует только для изображения. Палитры чрезвычайно важны, но временами здорово раздражают. К счастью, Photoshop имеет скрытые средства воздействия на палитры, что существенно упрощает работу с ними. В частности, палитры, словно намагниченные, притягиваются к краям экрана и друг к другу, при этом происходит их выравнивание. (И еще лучше: чтобы "пришвартовать" палитру к краю экрана, протяните ее, удерживая клавишу (Shift).) Это помогает хоть как-то расчистить пространство на экране. Подсказка. Устранение палитр с экрана. Если у вас только один монитор, запомните два клавиатурных приема. С нажатием клавиши (Tab) все палитры исчезают с экрана (или появляются снова, если были спрятаны). Мы находим это очень удобным для повседневного использования. Комбинация (Shift)+(Tab) прячет (или делает видимыми) все палитры, кроме инструментальной. По нашему мнению, проку от этого мало. Было бы гораздо лучше, если бы исчезали все палитры, кроме Info. Подсказка. Свертывание палитр. Другой способ расширить рабочую площадь на экране – это свернуть палитры. С двойным щелчком на корешке какой-либо из вкладок палитра свертывается – остаются лишь титульная строка и корешки вкладок (см. рис. 2.15). А если нажать кнопку кадра (квадратик в правом углу титульной строки), палитра свертывается до минимума, оставляя лишь ключевые элементы (только для Мас). В таком виде палитра Layers, например, позволяет изменять степень прозрачности слоя и выбирать режимы наложения, но пиктограммы слоев, их заголовки и другие элементы уже недоступны. 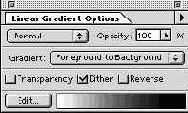 Общий вид палитры 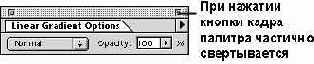  Рис. 2.15. Свертывание палитр Подсказка. Объединение палитр. Объединение палитр – это еще один способ экономии рабочего пространства. Палитры Photoshop имеют интересную особенность: их вкладки можно перетаскивать за корешок с одной палитры на другую (см. рис. 2.16). Если захотите, можете затем вернуть вкладку на место. 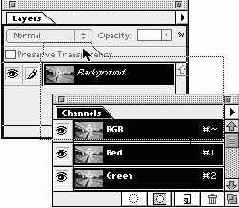 Рис. 2.16. Перенос вкладки на другую палитру Например, Дэвид держит вкладки Layers, Channels и Paths на одной палитре и открывает их щелчком на корешках или, еще лучше, пользуется для этого комбинациями клавиш. Создание новых клавиатурных эквивалентов рассмотрено в разделе "Операции", лекция 15, "Техника работы с изображениями". Брюс вкладки Layers и Channels держит на разных палитрах, даже когда работает с одним монитором. Вкладку Info мы никогда не объединяем с другими, предпочитая держать ее все время на виду. В Photoshop 6 предлагается еще один способ объединения палитр: путем стыковки. Стыковка палитр означает, что одна палитра "прикрепляется" к нижнему краю другой. Такие палитры всегда перемещаются вместе, и когда вы указываете скрытие одной палитры, с экрана исчезают обе. Для пристыковки одной палитры к другой перетащите ее на нижний край другой палитры и не отпускайте кнопку мыши, пока этот нижний край не станет подсвеченным. Подсказка. Палитры панели Options. Вы можете также хранить палитры в панели Options: если разрешение вашего экрана больше 800 пикселов по ширине, то панель Options содержит "хранилище палитр", на которое можно перетаскивать палитры. Затем для использования одной из этих палитр просто щелкните на ее вкладке. Если нажать клавишу Enter или Return или начать делать что-то еще (например, использовать инструмент или меню), палитра снова минимизируется в этом хранилище. Это вполне подходит для палитр Color (Цвет) и Swatches (Каталог), но непригодно для палитр, которые требуется часто открывать, например, для Info или Layers.Подсказка. Команда Reset Palette Positions. Время от времени ваши палитры могут оказываться частично вне экрана или совсем исчезать с него. Не расстраивайтесь: именно для таких ситуаций предназначена команда Window > Reset Palette Positions (Восстановить позиции палитр). В предыдущих версиях это средство вызывалось кнопкой "Reset Palette Locations to Default" (Восстановить принятые по умолчанию позиции палитр) диалогового окна Preferences. |